Learn how to get your iPhone into recovery mode so that you can erase and set it up again.

Forgot the passcode on your iPad?
Forgot the passcode on your iPod touch?
If you enter the wrong passcode multiple times on your iPhone lock screen, an alert pops up telling you that your iPhone is disabled. If you can’t remember your passcode when you try again, you need to use a computer to put your iPhone into recovery mode. This process deletes your data and settings, including your passcode, allowing you to set up your iPhone again.
After erasing your iPhone, you can restore your data and settings from a backup. If you haven’t backed up your iPhone, you can set it up as a new device and then download any data you have to iCloud.
Step 1: Make Sure You Have a Computer (Mac or PC)
A Mac or PC is required for this process. If you’re using a PC, make sure it has Windows 8 or later, and that iTunes is installed. You’ll also need the cable that came with your iPhone, or another compatible cable, to connect your iPhone to the computer.
If you don’t have a computer and can’t borrow one, you’ll need to go to an Apple retail store or an Apple-authorized service provider for help.
Step 2: Turn off your iPhone
Unplug your iPhone from the computer if it is connected.
Turn off your iPhone using the method for your iPhone model:
iPhone X or later, iPhone SE (2nd generation), iPhone 8, and iPhone 8 Plus: Press and hold both the Side button and the Volume Down button until the Power off slider appears.
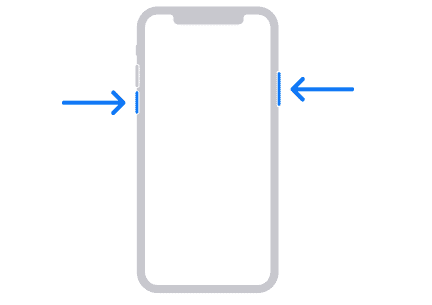
iPhone 7 and iPhone 7 Plus: Press and hold the Side button until the Power off slider appears.
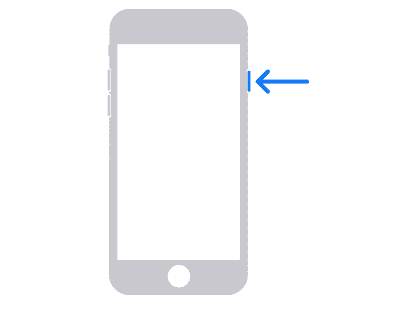
iPhone SE (1st generation), and iPhone 6s and older: Press and hold the Side (or Top) button until the Power off slider appears.
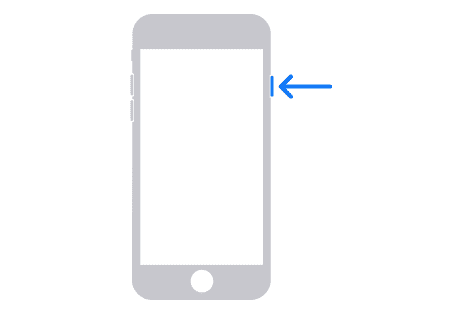
Drag the slider to turn your iPhone off, then wait a minute to make sure it turns off completely.
Step 3: Put your iPhone in recovery mode
Get ready by finding the button on your iPhone that you need to hold in the next step:
iPhone X or later, iPhone SE (2nd generation), iPhone 8, and iPhone 8 Plus use the side button.
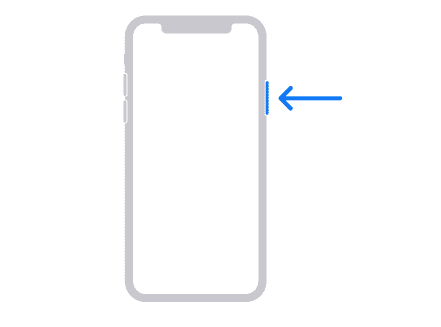
iPhone 7 and iPhone 7 Plus use the Volume Down button.
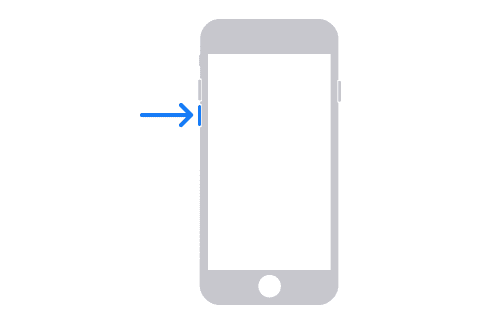
iPhone SE (1st generation), and iPhone 6s and earlier use the Home button.
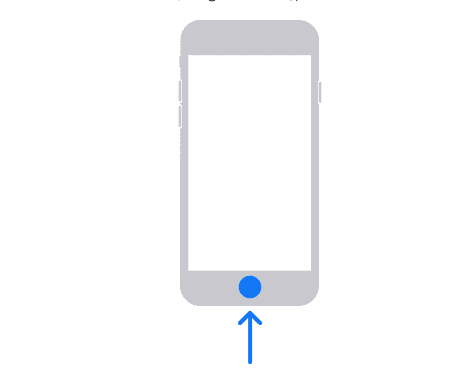
Quickly press and hold the right button for your iPhone while connecting your iPhone to the computer. Don’t let go of the button.
Keep holding the button until you see the Recovery Mode screen on your iPhone, then let go.
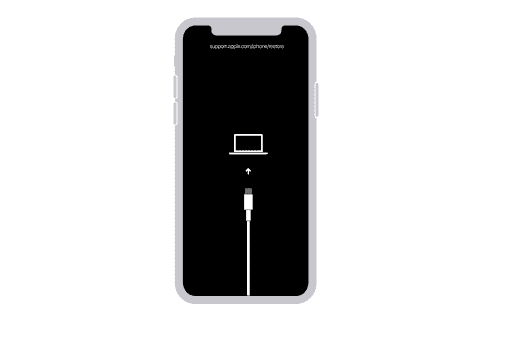
If you see the passcode screen, you’ll need to turn your iPhone off and on again.
If you can’t get your iPhone to show the recovery mode screen and need help, contact Apple Support.
Step 4: Restore Your iPhone
Find your iPhone in the Finder or iTunes on the computer it’s connected to. (Learn how to find your connected iPhone.)
When you see Restore or Update option, choose Restore. Your computer downloads the software for your iPhone and starts the restore process. If the download takes more than 15 minutes and your device exits the recovery mode screen, let the download finish, then turn off and restart your iPhone.
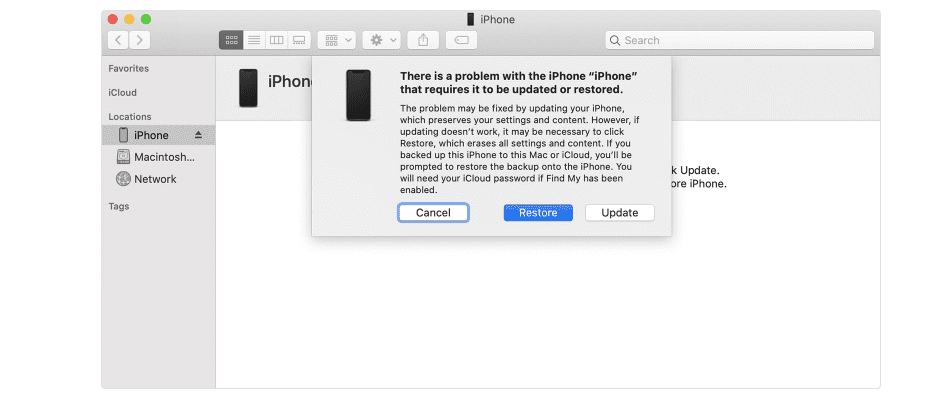
Wait for the process to finish.
Disconnect your iPhone from the computer, then set up and use your iPhone.
Step 5: Bypass iPhone passcode with PassFab iPhone Unlocker
As a tool, PassFab iPhone Unlocker gives you an easy and straightforward way to bypass passcode on iPhone. You don’t need to follow any complicated instructions to use it, with an easy-to-follow on-screen process.
It’s also a fairly quick process to start, with the longest period waiting for the necessary downloads to occur and for the unlock process itself. There’s nothing stopping you from walking away for a few minutes at the end of each step, instead ticking the progress bar.
Lastly, it works on both Mac and Windows desktop, doesn’t require iTunes to complete, nor does it require an Apple ID.
How to Use PassFab iPhone Unlocker to Bypass iPhone Passcode
After downloading and installing PassFab iPhone Unlocker, run the application. Click the Start button, connect your iPhone to Mac or PC using the Lightning to USB cable, and tap Next.
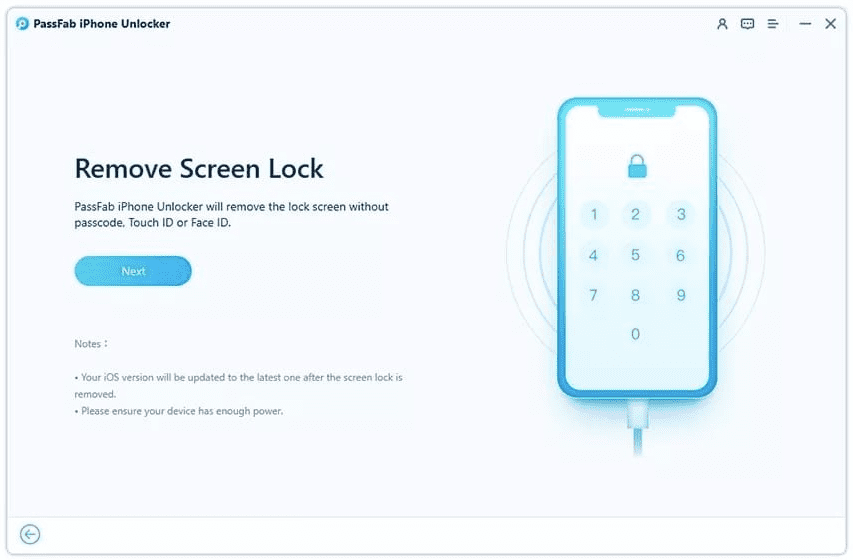
You will be asked to download and save the matching iOS firmware for the iPhone. Set the file path to a location with sufficient storage capacity, then click Download.

Once downloaded, click on the button marked as Start Remove. Leave your iPhone connected and with enough battery power to complete the unlocking process, and wait for it to finish.

After it’s unlocked, click Done in the app, wait for the iPhone to restart, and go through the setup process.
Need more help?
If you can’t complete any of these steps, if you’re still prompted for a passcode, or if you need any other assistance, contact Apple Support or unlock mobile password